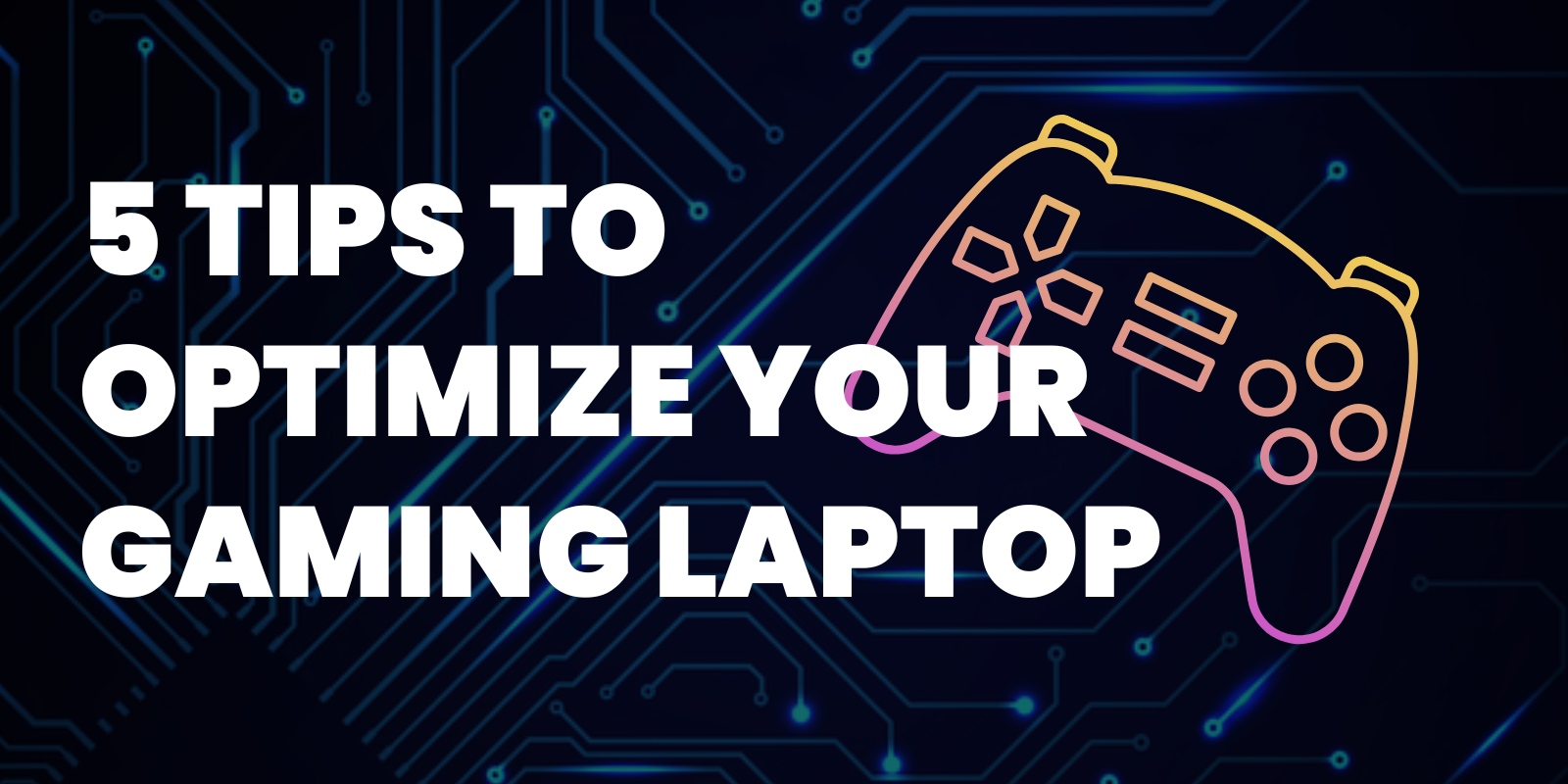
Did you know that you can further improve the performance of your gaming laptop with a few tweaks? This short and quick infographic below will give you five tips on optimizing your gaming laptop‘s performance.
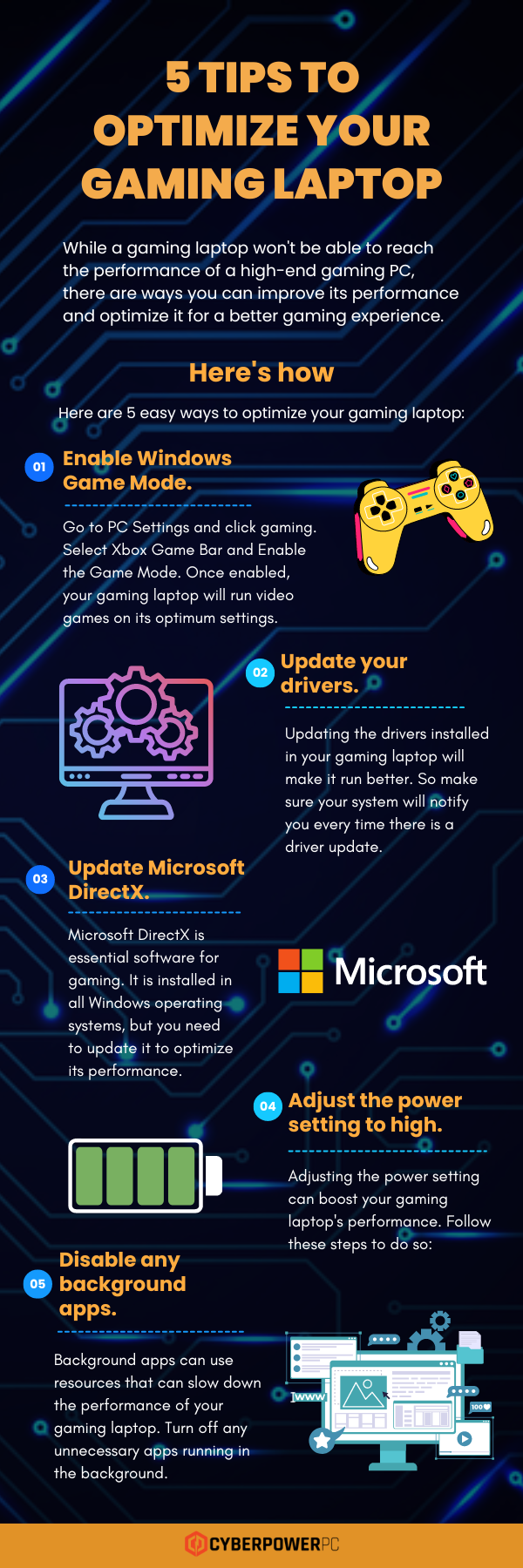
5 Tips to Optimize Your Gaming Laptop
While a gaming laptop won’t be able to reach the performance of a high-end gaming PC, there are ways you can improve its performance and optimize it for a better gaming experience.
Here are 5 easy ways to optimize your gaming laptop:
1 – Enable Windows Game Mode.
Go to PC Settings and click gaming. Select Xbox Game Bar and Enable the Game Mode. Once enabled, your gaming laptop will run video games on its optimum settings.
2 – Update your drivers.
Updating the drivers installed in your gaming laptop will make it run better. So make sure your system will notify you every time there is a driver update.
3 – Update Microsoft DirectX.
Microsoft DirectX is essential software for gaming. It is installed in all Windows operating systems, but you need to update it to optimize its performance.
Go to PC Settings > Update & Security > Windows Update then Check for updates. Download and install any updates for Microsoft DirectX.
4 – Adjust the power setting to high.
Adjusting the power setting can boost your gaming laptop’s performance. Follow these steps to do so:
- Step 1 – Click Start and choose Settings.
- Step 2 – Choose the system, then Power and Sleep.
- Step 3 – Select Additional power settings, then High Performance.
- Step 4 – Click Change plan settings, then Change advanced power settings.
- Step 5 – Check if all power settings are set to optimum levels.
5 – Disable any background apps.
Background apps can use resources that can slow down the performance of your gaming laptop. Turn off any unnecessary apps running in the background.
Go to System Tray and check any apps you don’t need running in the background. Right-click each icon and close.